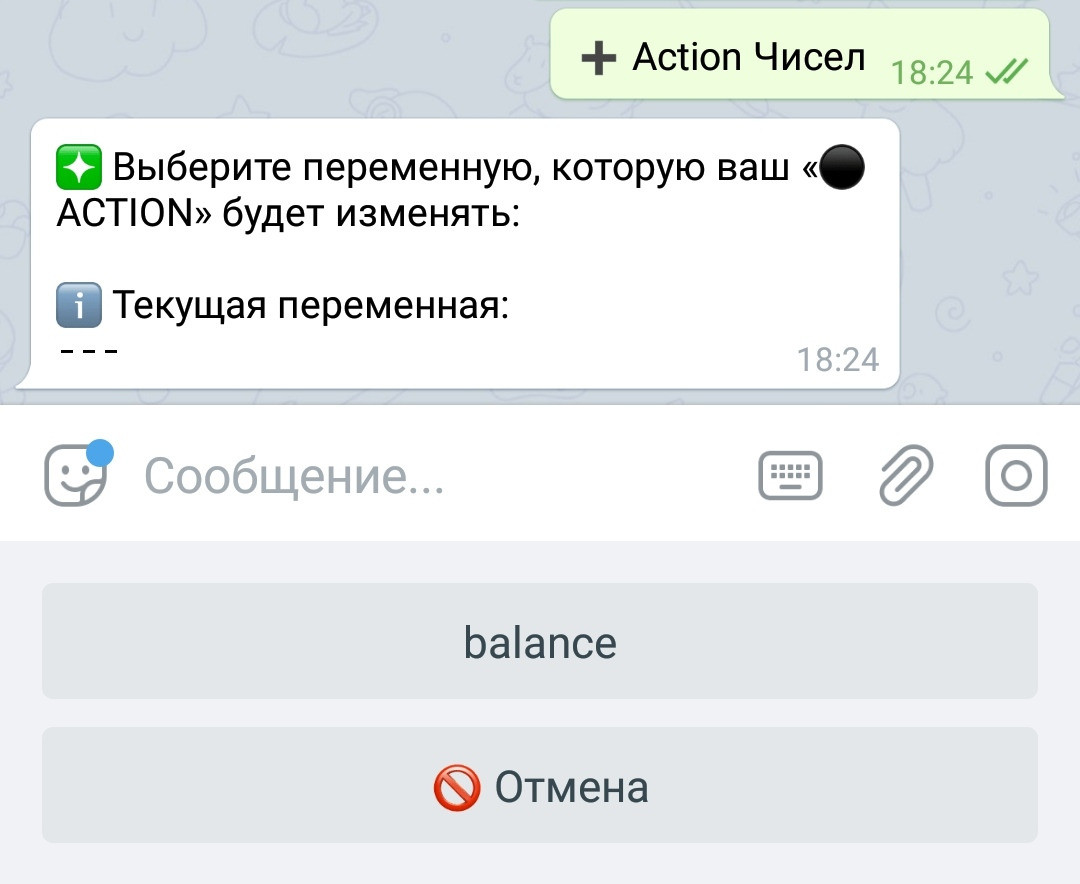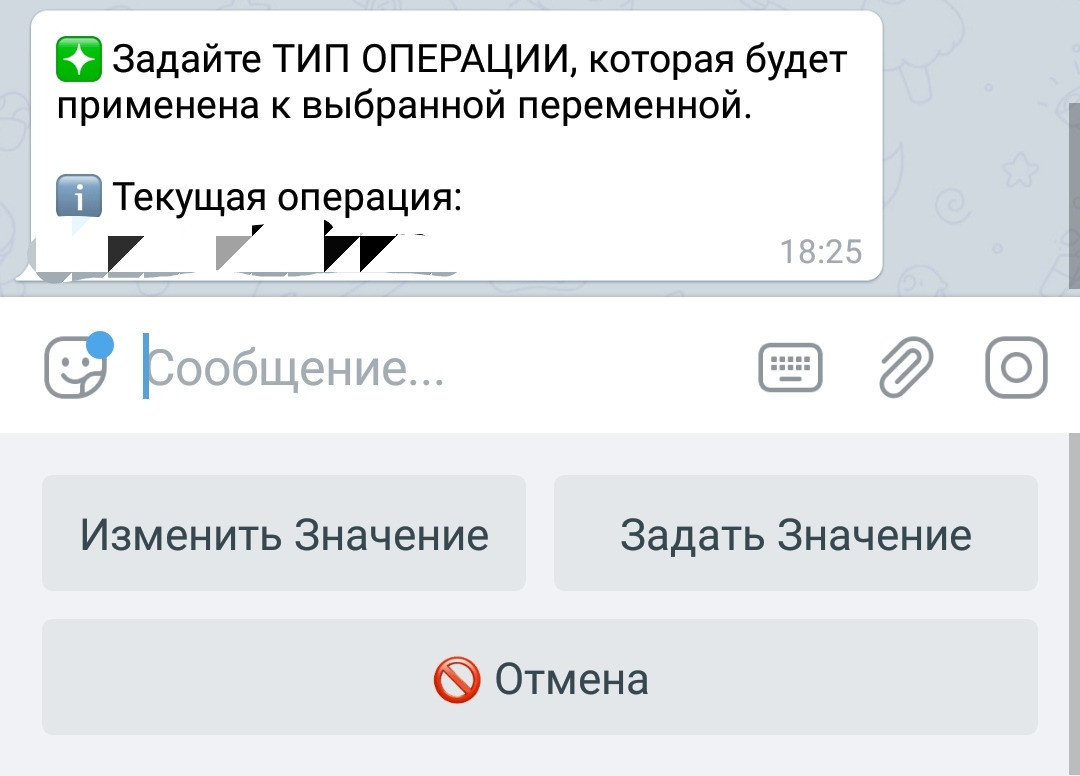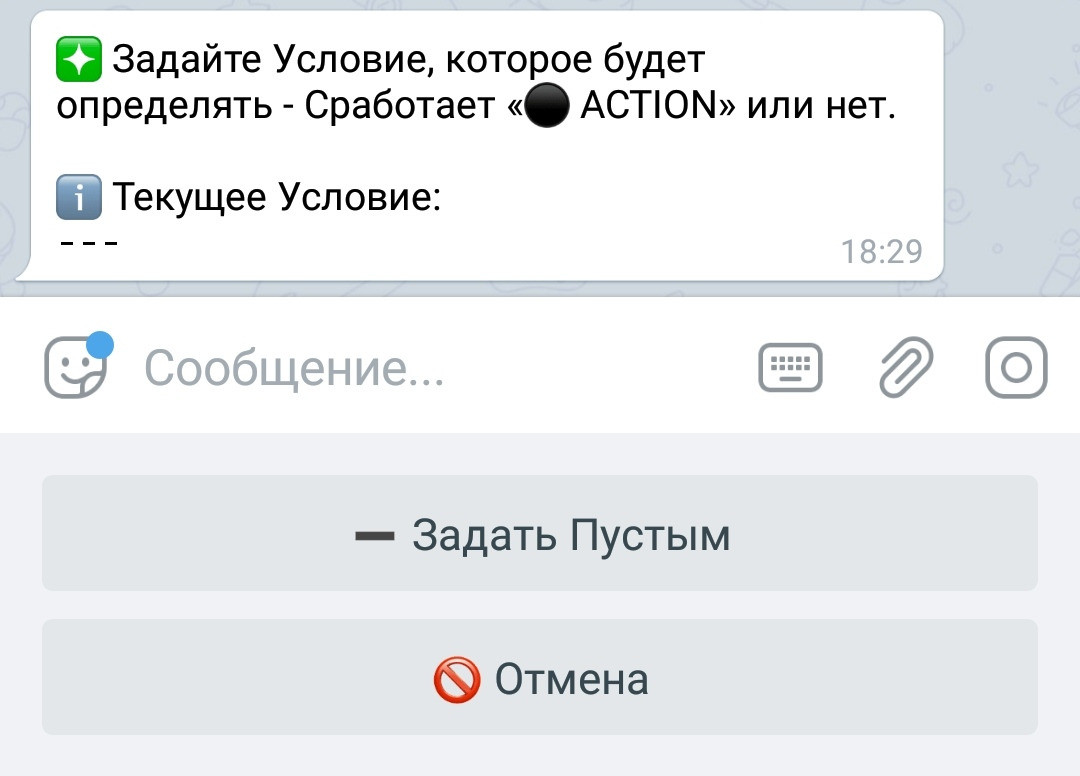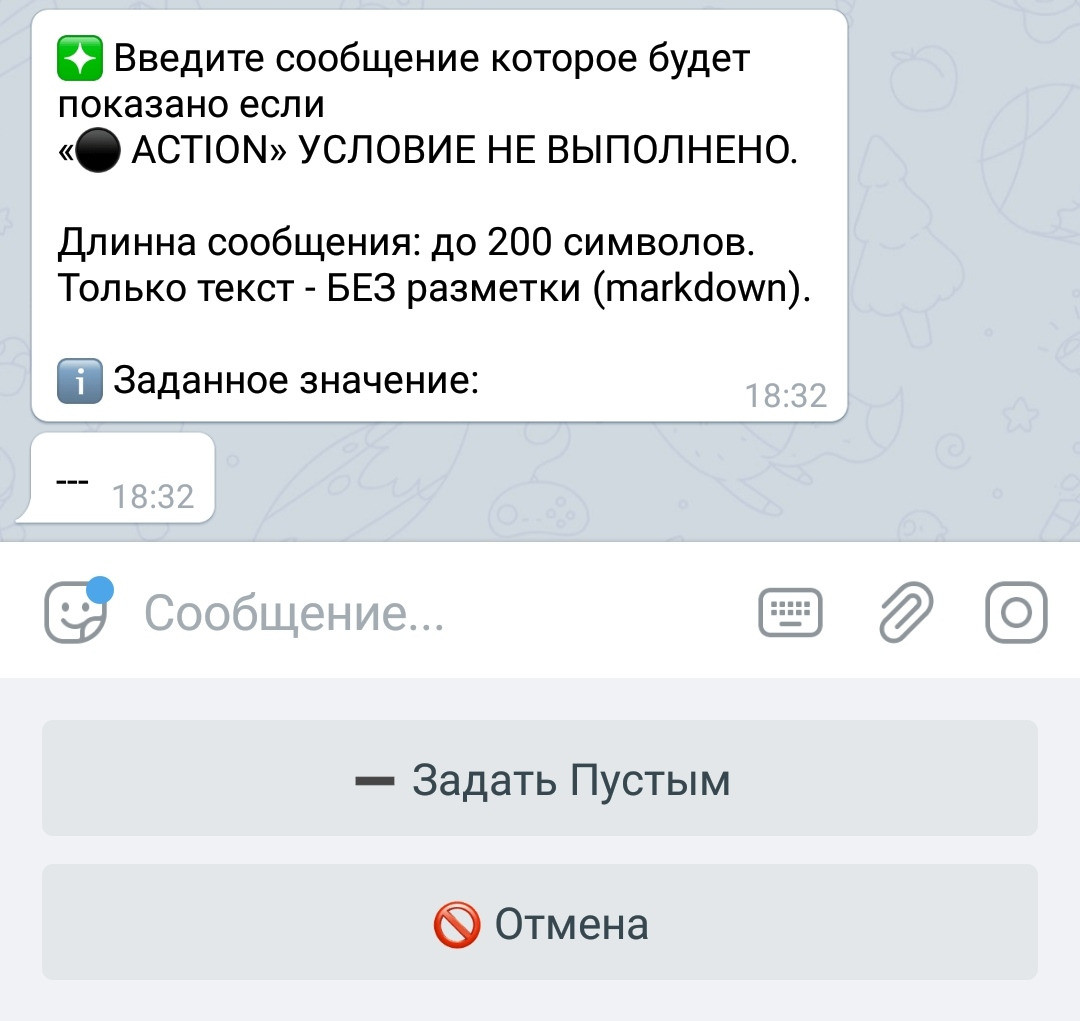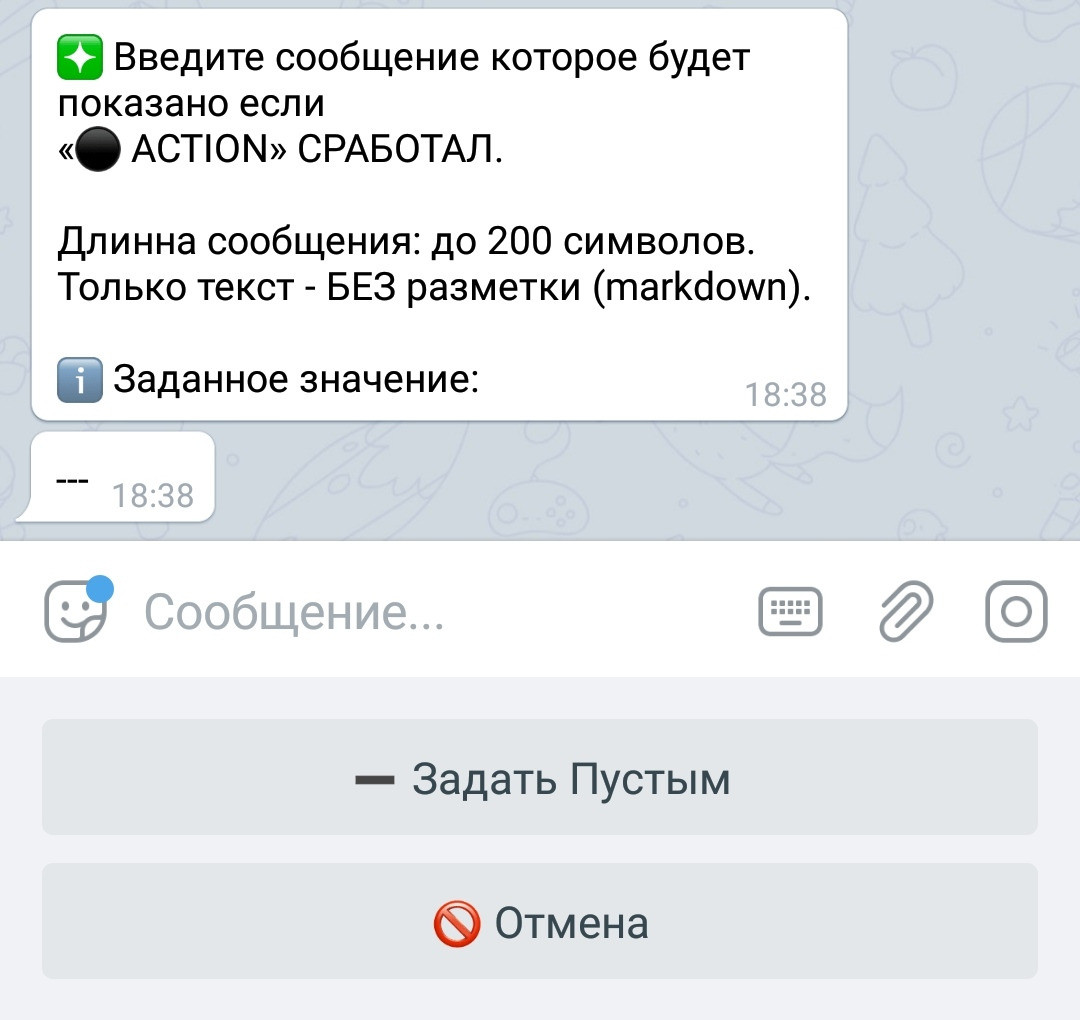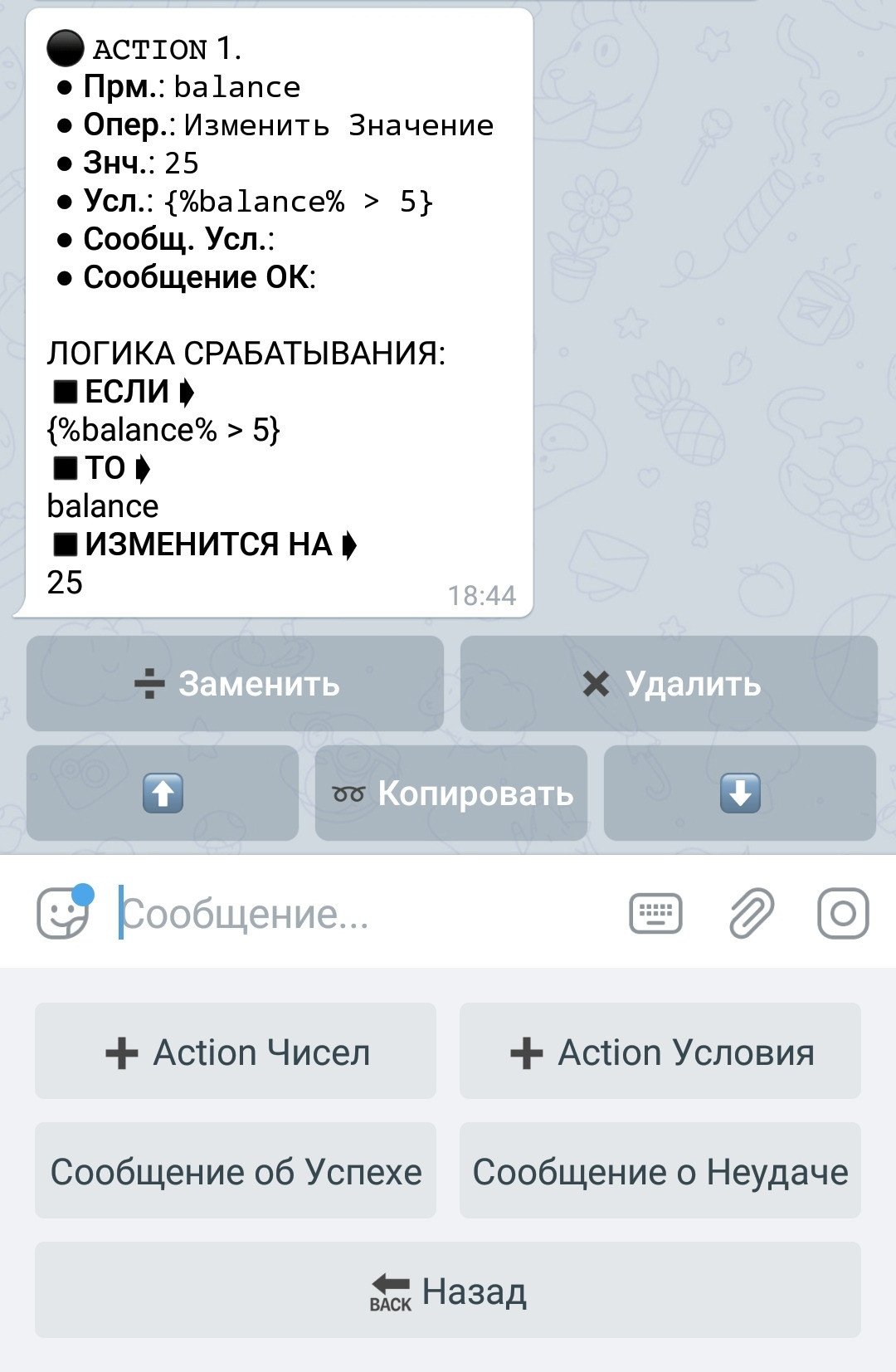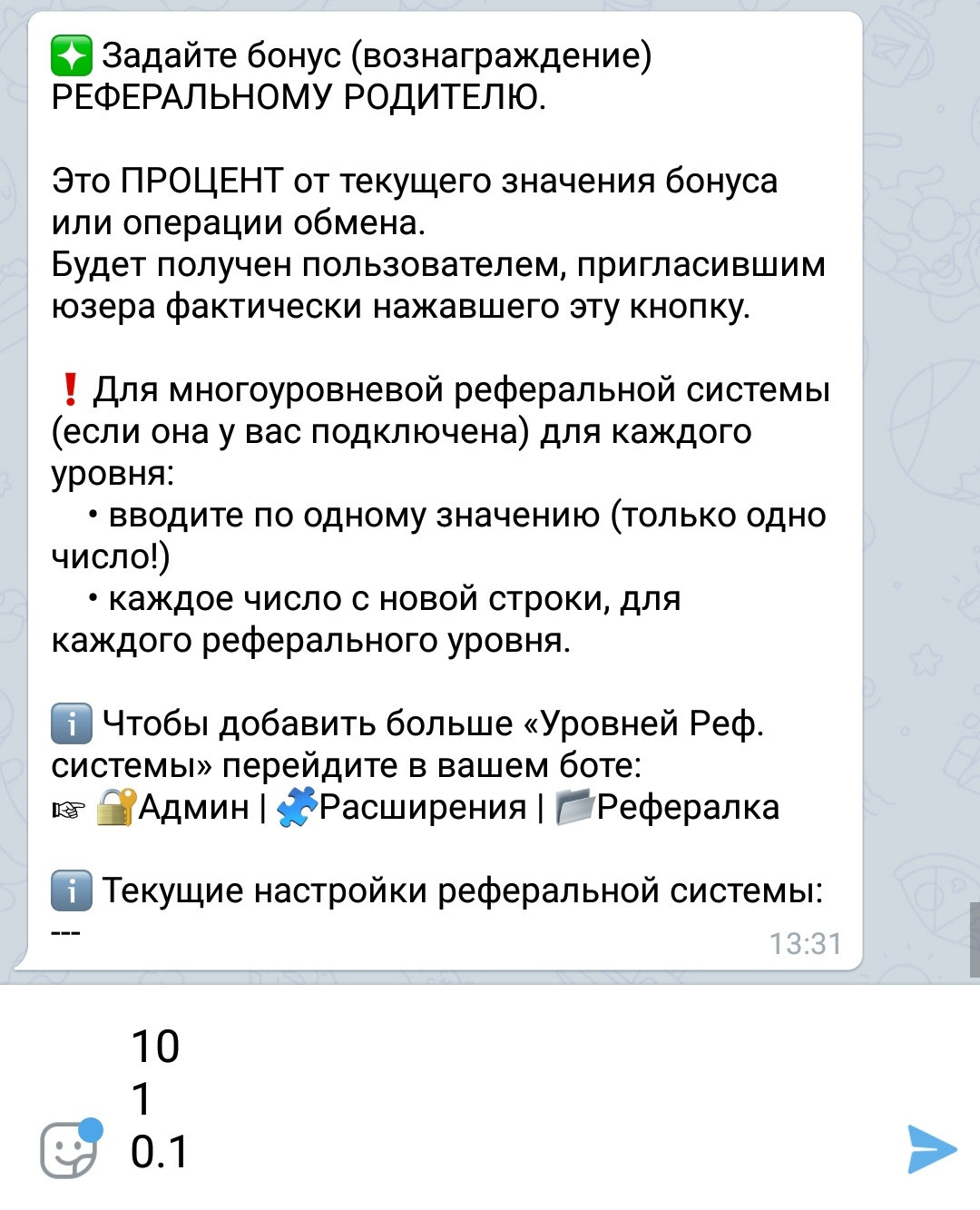Типы Action-ов
Функционал Action-ов обширен и гибок в своем применении — поэтому описание всех нюансов работы с ним — это огромный и довольно нудный документ, с которым, тем не менее, необходимо ознакомиться. Если это первый раз когда вы знакомитесь с ним — просто прочтите его весь целиком. В дальнейшем, для уточнения деталей, можно обращаться к его отдельным частям как к справочнику. В этом же документе мы подробно поговорим о типах Action-ов.
Создание нового Action-а представляет собой пошаговый мастер настроек. Виды и количество шагов будут зависеть от типа настраиваемого Action-а. Каждому Action-у может быть назначено индивидуальное условие с соответствующими сообщениями об успехе и неудаче. индивидуальные условия action-а влияют ТОЛЬКО на то сработает сам Action или нет. Индивидуальные условия Action-а НЕ влияют на остальную цепочку добавленных Action-ов.
Для прерывания всей цепочки существует отдельный Action - Action Условий.
❖ Action Чисел
Action Чисел - позволяет проводить операции с данными числовых переменных. Вычитать, прибавлять и проводить прочие математические действия.
Для более сложных вычислений применяются «Выражения» (руководство по Выражениям).
Выберите «Action Чисел».
1. Укажите переменную с которой будет работать создаваемый вами Action.
2. Выберите один из Типов Операций.
Для удобства работы с данными при срабатывании Actioin-а, вам будет предложено использовать один из двух видов действий:
2.1. «Изменить Значение» - при этом указанное вами значение будет добавлено (или вычтено при отрицательном значении) к существующему значению переменной.
2.2. «Задать Значение» (Установить) в этом случае значение переменной будет установлено равным указанному вами значению, вне зависимости от ее исходного значения (существовавшие в ней до этого данные при этом будут затёрты).
Надо иметь ввиду: получить отрицательное значение в переменной можно только в режиме «Задать Значение». В режиме «Изменить Значение» уход переменных в минус заблокирован.
3. Указать значение.
В качестве указанного значения могут служить следующие данные:
● Обычное число (Любое натуральное число, а также десятичное или отрицательное).
● Макрос переменной (другой или этой же). Для этого в боте должен быть приобретён соответствующий плагин — смотри раздел «Дополнительная Информация».
● Выражение, содержащее Числа и (или) макросы. Для этого в боте должен быть приобретён соответствующий плагин — смотри раздел «Дополнительная Информация».
● Макрос или Выражение, содержащее Макросы и Функции «Времени». Ссылка на руководство по переменным времени будет в разделе «Дополнительная Информация» в конце документа.
В этом режиме Action Чисел может работать с переменными Даты и Времени. При помощи выражений или функций этим переменным могут присваиваться значения, в том числе можно и "добавлять" время к уже установленному в переменной.
Например выражение:{dt_add("%tvariable%", 3, "m")}
вычислит и установит дату на 3 месяца больше существующей в переменной tvariable.
Подробнее о переменных Даты и Времени читай в руководстве.
4. После этого (если в вашем боте приобретен плагин «Условия для Кнопок»), вам будет предложено ввести условие при котором сработает данный Action. Также можно задать соответствующие сообщения для случая невыполнения данного условия. «Условием» всегда служит «Выражение».
Макросы и Выражения Кнопок.
Условия.
Для подключения перейдите в вашем боте:☞ 🔐Админ | 🧩Расширения | 📂Кнопки
Подробнее об «Условиях для Кнопок» читай в руководстве по Условиям.
Подробнее о «Выражениях» читай в руководстве по Выражениям.
Если введённое тут индивидуальное условие Action-а не выполняется - это не ошибка, просто данный конкретный Action не сработает. Цепочка выполнения Action-ов не будет прервана и продолжит выполнение дальше.
Само Условие и его сообщения вводить не обязательно — нажмите «Задать Пустым» если они вам не нужны в данном случае.
Далее вам будет предложено ввести сообщение для случая если Условие не выполнено. Сообщение об успехе выполнения вводить не обязательно — нажмите «Задать Пустым» если оно вам не нужно в данном случае.
Далее можно ввести сообщение которое будет показано юзеру в случае успешного выполнения Action-а.
В данном сообщении доступны специальные макросы для показа изменений которые Action вносит в переменную. Особенно полезно, при использовании случайных или непостоянных сумм начисления. Для этого используется комбинированный макрос:%varname_v%
где «varname» - это имя переменной, которая была изменена и сумму изменения которой вы хотите отобразить.
Обращаем ваше внимание что Данные макросы можно использовать и в «Выражениях» самого Action-а.
Приведем пример (хоть использование выражений и не является темой данного руководства).
Скажем у вас есть 2 Action-а:
Action 1. balance = {-1 * randi(10, 200)} - присвоит число от -10 до +200.
Action 2. invest = {1 * %balance_v%}
в результате в invest будет добавлено столько, НА СКОЛЬКО изменился balance.
Также данные макросы можно использовать и в ОБЩИХ сообщениях об успехе или неудаче для всей цепочки Action-ов.
Сообщение об успехе выполнения вводить не обязательно — нажмите «Задать Пустым» если оно вам не нужно в данном случае.
После этого новый Action будет создан и его данные появятся в качестве сообщения с инлайн кнопками управления в чате с ботом.
❖ Action Условий
Action Условий - в отличие от индивидуальных условий каждого Action-а, позволяет прерывать дальнейшее выполнение всей цепочки Action-ов, если его условие не соблюдено.
Обратите внимание, что от того в каком именно месте цепочки Action-ов размещён «Action Условия», будет зависеть и момент её возможного прерывания. Все предыдущие Action-ы будут выполнены, все последующие - нет.
Создание данного Action-а происходит аналогично ранее описанному.
1. Вас попросят добавить само Условие которое нужно проверить. «Условием», как и в предыдущем случае, всегда служит «Выражение».
1.1 Затем необходимо ввести сообщение которое будет показано в случае если Условие Action-а не выполнено (Сообщение об ошибке). Это сообщение вводить его не обязательно — нажмите «Задать Пустым» если оно вам не нужно в данном случае.
Иногда, при добавлении Условия а этот Action возникают затруднения с пониманием механики его работы, что не позволяет чётко предсказать в какой именно момент сработает данный Action. В "Руководстве по Условиям" есть небольшой раздел, который возможно облегчит понимание, кроме того там можно узнать все нюансы работы с Условиями.
Кнопка в которую добавляются Action-ы, в подавляющем большинстве случаев, будет содержать свои собственные сообщения - ту информацию ради которой кнопка обычно и создаётся. В связи с этим, необходимо определить поведение самой кнопки в случае невыполнения условия.
Тут у вас будет два варианта:
● Можно позволить кнопке показать юзеру добавленные в неё сообщения — не взирая на невыполнение Условия.
● Или запретить ей показывать свои сообщения в случае невыполнения Условия.
Для каждого из вариантов найдётся масса применений.
❖ Action Рефералов
Action Рефералов - предназначен для начислений Реферальным Родителям юзера нажавшего кнопку с данным Action-ом.
Начисление (вознаграждений) происходит на указанную вами переменную в процентах от указанного вами числа (так же можно использовать макрос переменной если у вас приобретён соответствующий плагин).
Макросы и Выражения Кнопок.
Для подключения перейдите в вашем боте:☞ 🔐Админ | 🧩Расширения | 📂Кнопки
Проценты можно указать для каждого уровня реферальной системы. По умолчанию доступен один уровень, но при помощи расширений этот показатель можно увеличивать до нужных размеров создавая многоуровневые реферальные системы.
Создание данного Action-а происходит аналогично двум предыдущим.
1. Вы указываете переменную, в которую для каждого уровня должно быть начислено вознаграждение.
2. Затем само число - процент от которого должен быть начислен вверх по реферальной системе.
Обращаем ваше внимание на то что само указанное вами число, никому начислено НЕ будет - оно служит только "точкой отсчёта" для начисления.
3. Следующим шагом вам предложат указать количество вознаграждения для каждого уровня.
Вознаграждение указывается в столбик, для каждого уровня с новой строки. Каждое число это количество процентов от заданного вами в прошлом шаге исходного числа. Чтобы распределение вознаграждения имело естественный вид — размер вознаграждения должен уменьшаться с каждым новым уровнем. Хотя в отдельных случаях могут быть и исключения.
Например:
20
10
5
Выше представлена настройка для трёх уровневой реферальной системы где вознаграждение 20%,10% и 5% для каждого уровня соответственно.
На картинке ниже настройки для начислений 10%, 1%, 0.1%:
Обратите внимание что для отделения десятичных значений используется "." (точка).
То количество реферальных уровней для которого указывается начисление может быть меньше чем фактические количество реферальных уровней в вашей системе. Однако первое число всегда будет соответствовать первому уровню, второе - второму и так далее.
Обратите внимание что количество "Срабатываний" (Токенов Функций) для такого Action-а считается по количеству фактических действий начисления и потому на прямую связана с количеством реферальных родителей юзера для которого происходит начисление.
4. На этом шаге, вы можете ввести сообщение которое будет отправлено реферальному родителю при получение реферального вознаграждения. Сообщение не обязательно.
Сообщение получит только непосредственный реферальный родитель (реферальный родитель первого уровня).
5. Если в вашем боте приобретён плагин «Условия для Кнопок», далее вам будет предложено ввести условие при котором сработает данный Action.
Макросы и Выражения Кнопок.
Условия.
Для подключения перейдите в вашем боте:☞ 🔐Админ | 🧩Расширения | 📂Кнопки
Также можно задать соответствующие сообщения для случая невыполнения данного условия. Напоминаем, что «Условием» всегда служит «Выражение». Подробнее о «Выражениях» читай в соответствующем руководстве.
Если введённое тут индивидуальное условие Action-а не выполняется - это не ошибка, просто данный конкретный Action не сработает. Цепочка выполнения Action-ов не будет прервана и продолжит выполнение дальше.
Само Условие и его сообщения вводить не обязательно - нажмите «Задать Пустым» если они вам не нужны в данном случае.
❖ Action Инициализации
Action Инициализации - позволяет задать первоначальное значение любой переменной. Переменная при этом должна быть или новой и ни разу не использованной юзером, либо пустой - очищенной до первоначального состояния соответствующей командой (см. ниже).
Например можно использовать для Переменной Времени. Дело в том что новая переменная Времени всегда будет показывать текущее время, что иногда приводит к непредсказуемым результатам в выражениях. Так вот, чтобы задать какое-либо конкретное значение этой переменной - инициализировать - как раз и используется данная функция. Кроме того её можно использовать для первоначальных начислений какой-либо суммы юзеру. При добавлении в кнопку, данный Action сработает только один раз и произведёт только одно начисление в переменную - после чего, для данного юзера, он больше срабатывать не будет.
ПОТРЕБЛЕНИЕ ТОКЕНОВ: Если переменная уже инициализирована - потребляется 0.3 Токена Функций. Если требуется инициализация - то 1 Токен Функций - как обычно.
1. При создании данного Action-а, сначала вас попросят указать переменную, которую он в дальнейшем будет "инициализировать" - то есть одноразово устанавливать значение.
2. Затем естественно нужно указать значение которое фактически будет присвоено переменной.
3. После этого вы сможете указать сообщение которое будет показано юзеру при условии что данный Action сработал. Указывать сообщение не обязательно, можно оставить его пустым если вы не хотите информировать юзера или давать ему знать что какие-то данные были изменены.
На этом создание данного Action-а завершено.
Нюансы работы с Action-ом Инициализации:
● Данный Action с работает только если переменная которую он должен изменить абсолютно пуста. То есть она либо только что создана и в ней по этой причине нет никакого значения, либо очищена командами типа:/varclearall и /vardel и пуста по этой причине (подробнее об этих командах смотри в руководстве по переменным). После очистки переменных данными командами Action инициализации снова сработает.
● Для числовых переменных, ноль это тоже значение и Action не сработает. Так что заставить Action сработать присвоив 0 (ноль) числовой переменной - не получится - нужно использовать команды приведённые выше.
● Данный Action работает с Числовыми, Текстовыми переменными и переменными Времени. С Глобальными НЕ работает.
❖ Action Команд
Action Команд - позволяет обращаться к любой кнопке по её команде, со всеми соответствующими последствиями. В том числе и переносить юзера в нужное меню - если команда самой кнопки настроена соответствующим образом.
Подробнее о работе с командами можно почитать в руководстве по командам.
Может использоваться для нелинейных переходов по меню. В том числе и при необходимости создать у юзеров впечатление динамически изменяющегося меню, когда при нажатии одной и той же кнопки юзер получает разный результат. Данная механика описана для инлайн кнопок в "LifeHack #4" (смотрите данный гайд по ссылке), однако теперь может использоваться и для кнопок нижнего меню.
1. При создании данного Action-а сначала необходимо ввести ту команду которую Action должен отправлять. Данная команда принадлежит той кнопке к функционалу которой вы хотите обратиться при помощи данного Action-а.
Обратите внимание что если вам нужно перенести и юзера в меню кнопки к которой вы обращаетесь, то данное действие настраивается внутри самой кнопки при добавлении команды. То есть кнопка сама определяет нужно ли переносить туда юзера. Action - только обращается к данной кнопке по её команде.
2. После добавления команды, вам будет предложено ввести Условие для срабатывания данного Action-а. Это действие не обязательно и зависит от конкретной ситуации.
3. Как и во всех предыдущих случаях, после добавления Условия, вам будет предложено ввести сообщение на случай если Условие не выполнено - сообщение об ошибке.
4. Далее вам нужно определить, будет ли переход по команде прерывать дальнейшее выполнение оставшихся Action-ов ниже по списку. По умолчанию выполнение будет прервано. Если поменять эту настройку и позволить выполнение, то после перехода и окончания всех возможных действий в кнопке назначения, бот вернётся к выполнению оставшихся Action-ов.
5. Кроме прерывания выполнения нижеследующих Action-ов, на этом же этапе можно указать боту стоит ли после выполнения всех действий связанных с переходом по команде показать ещё и сообщение самой кнопки из которой осуществляется переход.
На этом создание «Action-а Команд» завершено.
НЮАНСЫ работы с Action-ом команд:
● Максимальное количество последовательных автоматических переходов по команде — 5 (пять).
● Чтобы в команде Action-а можно было использовать Макросы и Выражения - необходимо расширение «Макросы и Выражения Кнопок» (см. ниже)
Для подключения перейдите в вашем боте и активируйте расширение.
4. Плагин «Макросы и Выражения Кнопок»☞ 🔐Админ | 🧩Расширения | 📂Кнопки
❖ Action Транзакций
Action Транзакций - позволяет вашим юзерам вносить изменения увеличивая, уменьшая или устанавливая значения переменных друг у друга. В узком смысле, Action позволит юзерам совершать переводы неких числовых активов внутри бота.
Простыми словами - переводить друг другу денежные средства либо токены которые есть, например, у них на балансе. Однако денежные переводы это лишь малая часть спектра возможных способов применения данного функционала.
При создании функции с участием данного Action-а юзеру можно предоставить выбор суммы, а можно её жёстко задать. Будут, при этом, средства добавлены или отняты - определяет админ при настройке данного Action-а.
Юзер НЕ может выбирать знак (+/-) того числа которое он отправляет.
Независимо от того какое число он укажет для транзакции, знак будет определяться админом при составлении данного Action-а, а отправленное юзером число, положительное или отрицательное всегда будет превращено в положительное прежде чем быть добавленным в формулу заданную админом или обработанным ею.
Юзеру можно предоставить выбор адресата, а можно также его жёстко задать. Всё будет зависеть от конкретных обстоятельств и задач.
ВАЖНО: Action - НЕ может увести значение переменной ниже нуля. Если после транзакции значение переменной адресата должно будет оказаться отрицательным, то произойдёт ПРЕРЫВАНИЕ цепочки исполнения Action-ов.
Будьте внимательны ВЫЧИТАЯ значения при помощи Action-а Транзакций. Постарайтесь максимально обезопасить срабатывания данного Action-а при помощи каких-либо дополнительных проверок, или Условий. Обязательно задайте общее для всей цепочки сообщение об ошибке - постарайтесь максимально описать происходящее для пользователя. Ошибки ВЫЧИТАНИЯ данного Action-а могут приводить к непредсказуемым последствиям, потому как цепочка выполнения Action-ов прерывается в месте возникновения ошибки и по этой причине будет исполнена лишь частично - какие-то действия цепочки будут выполнены, а оставшиеся не сработают вообще.
1. При создании, первым делом, необходимо указать переменную которую будет изменять данные Action.
Указываемая тут переменная, это переменная на стороне АДРЕСАТА, то есть вы указываете переменную получателя которую нужно будет изменить.
2. Далее бот попросит вас выбрать Тип операции. Значение переменной можно «Изменить» (по умолчанию) либо «Задать» (если вы знаете что делаете).
Action Транзакций может работать с тремя типами переменных:
• числовые (доступно Задать и Изменить)
• даты и времени (доступно только Задать )
• текстовые (доступно только Задать )
При работе с Текстовыми переменными, а также переменными Даты и Времени, action-у Транзакций доступна возможность только «Задавать» значение - соответственно при выборе этих типов переменных вариант «Изменить» доступен не будет. Для Числовых переменных Action-у доступен полный спектр возможностей. Имейте это в виду при создании Actiona-а, а также при дальнейшем чтении данного руководства.
Надо понимать, что ниже представленные описания различных «Изменений» значений, вычислений а также работы со знаками - относятся исключительно к работе с Числовыми переменными. Отдельно описывать работу с Текстовыми переменными, а так же с переменными Даты и Времени - нету смысла, потому как возможности там ограничены лишь возможностью «Задавать» значение.
3. На этом шаге нужно указать сумму операции, а так же однозначно определить - будет сумма отнята или прибавлена.
Указываемые здесь суммы ВСЕГДА должны быть положительными (здесь НЕ нужно указывать отрицательное число). Знак транзакции будет однозначно указан при помощи отдельной настройки (смотри ниже). Так или иначе указанная здесь сумма всегда будет приведена к положительному числу, прежде чем быть использованной в вычислениях.
Сделано это для того чтобы исключить возможность путаницы с положительными и отрицательными числами (+/-) при исполнении транзакции, когда минус на минус даст плюс, и тому подобных вещей. Кроме того, суммы используемые в транзакциях могут устанавливаться не только админом, но браться из переменных, а так же задаваться самими юзерами. Такой подход не позволит юзерам управлять знаком транзакции, а админов избавит от необходимости проверки вводимых данных и описания возможных ошибок ввода.
Для начала давайте определим знак.
3.1 Для того чтобы вычесть указанную тут (положительную) сумму - необходимо однозначно указать это переключив опцию "Транзакция Уменьшает Переменную" в положение Включено (▶️ Вкл). В этом случае сумма будет отнята у адресата.
Данная опция (по понятным причинам) доступна только для Типа операции «Изменить».
3.2 После того как вы определись со знаком, можно указать саму сумму. В зависимости от ваших задач вы можете:
● жёстко задать эту сумму - для этого просто отправьте боту нужное число.
● указать макрос числовой переменной в которой будет содержаться сумма и откуда эта сумма должна быть взята. Причём данная переменная может быть как глобальной так и индивидуальной.
Указываемая тут переменная, это переменная на стороне ОТПРАВИТЕЛЯ, то есть вы указываете переменную отправителя, данные которой будут подставлены в качестве суммы и использованы для вычислений.
В случае индивидуальной переменной, вы можете заранее создать Форму и при помощи «Ввода Переменной» позволить юзеру самому задать значение данной переменной. Таким образом user сможет сам выбрать сумму для перевода. Напоминаем, что значение указываемое юзером всегда будет обрабатываться как положительное - знак транзакции указан админом при создании самого Action-а.
4. Далее, бот попросит вас указать идентификатор юзера, переменную которого нужно изменить. Данный идентификатор можно указать жёстко - просто отправив его боту. Однако в подавляющем большинстве случаев данный идентификатор лучше задавать через макрос конкретной текстовой переменной.
Это позволит как вам самим с лёгкостью изменять это значение, так и дать юзеру возможность, изменяя данную переменную, выбрать кому он будет отправлять свои средства. Для этого (так же как и в предыдущем случае), заранее создаётся Форма Обратной Связи в которой user, при помощи «Ввода Переменной», задаёт значение этой переменной, тем самым, самостоятельно определяя кому он отправляет свои средства.
Идентификатор пользователя это его Telegram ID или Menu Builder UserCode. Несмотря на то что оба они представлены цифрами, данная переменная должна быть ТЕКСТОВОЙ или, в некоторых особых случаях, она может быть глобальной.
НЕ советуем использовать числовые переменные для хранения идентификаторов, потому как данные идентификаторы могут начинаться с нуля, а числовая переменная удалит его при сохранении - что приведёт к ошибке которую можно долго искать и не найти.
5. После этого бот попросит вас указать условия для срабатывания данного Action-а. Указывать или нет какие-либо условия зависит от вашей ситуации.
Данное условие понадобиться например для того чтобы проверить достаточно ли средств на балансе у отправителя для совершения перевода, при условии что отправленные средства вам в последствии нужно будет списать со счета отправителя. Соответственно если условие не выполняется то Action не сработает. В большенстве случаев лучше использовать Action Условий и прерывать всю цепочку.
Как вы понимаете отдельный Action это лишь звено в цепочке последовательности действий. Поэтому за Action-ом Транзакции в очереди Action-ов может следовать Action Чисел, который и спишет с баланса отправленную сумму. Используйте тот же подход для списания, который вы использовали для определения суммы перевода.
Обратите внимание на то, что если данный Action не сработал, то это никак не повлияет на остальные Action-ы в цепочке - то есть они продолжат выполняться как ни в чём ни бывало. По этой причине, если за Action-ом Транзакций следует Action Чисел, для списания с баланса, то схожее условие нужно добавить и для Action-а списания с баланса (или даже Action Условия, что полностью прервёт дальнейшее исполнение), иначе списание будет выполнено независимо от того произошёл сам перевод или нет.
6. После создания Условия бот предложит вам ввести сообщение которое будет показано юзеру если данное Условие не сработало. Другими словами сообщение об ошибке.
В данном сообщении можно использовать макросы и эмодзи, но нельзя использовать markdown.
Данное сообщение является необязательным и его можно не создавать.
7. Далее бот предложит вам ввести сообщение для юзера (получателя) на случай успешного срабатывания данного Action-а. В данном сообщении можно использовать макросы и эмодзи но нельзя использовать markdown. Данное сообщение является необязательным и его тоже можно не создавать.
На этом создание «Action-а Транзакций» завершено.
❖ Action Сообщений
Action Сообщений - позволяет вам (или вашему юзеру), по нажатию кнопки, отправить сообщение заданному адресату. Мы намеренно не говорим "в группу" или "канал", потому что фактически Action позволяет отправлять сообщения любому у кого есть Telegram ID - то есть не только в группы и каналы, но и самим пользователям бота или лично админу.
1. Бот попросит вас ввести само сообщение.
Прежде чем создать сообщение для отправки вы можете включить опции закрепления сообщения в чате (по умолчанию выключено), а также отправки сообщения без звука. Кроме того сообщению можно указать Медиа Переменную для показа картинки или файла.
«Закрепить в Чате» - бот может закрепить отправленное сообщение в чате назначения.
Режимы:Выкл ⏹️ - функция выключена - просто отправить.Вкл ▶️ - функция включена - отправить и закрепить.
«Отправить Без Звука» - бот может отправить сообщение без звука несмотря на настройки чата.
Режимы:Выкл ⏹️ - функция выключена - просто отправить.Вкл ▶️ - функция включена - отправить без звука.
Продвинутый Режим
«Продвинутый Режим» - позволяет добавить Инлайн Кнопки и Медиа Переменную к сообщению Action-а, а также использовать СТИКЕР вместо самого сообщения.
Action Сообщений в ОБЫЧНОМ режиме - не позволяет использовать стикеры как тело сообщения - только текстовые данные.
Теперь можно перейти к созданию самого сообщения.
В сообщении можно использовать любые доступные Макросы, Выражения и разметку Markdown.
Данное сообщение формируется в виде текста в момент отправки и поэтому, при использовании Макросов Переменных и Выражений, после пересылки будет содержать данные ОТПРАВИТЕЛЯ в том виде в котором они были в момент отправки - независимо от того кому, когда и где оно будет показано, вне зависимости от состояния оригинальных переменных на момент показа.
2. Далее необходимо ввести ID Чата, Группы или Пользователя бота - того места куда нужно отправить сообщение. Чаще всего это Группа или Канал (как настроить бот для работы в группе или канале), но, как мы писали выше, сообщение можно отправлять и отдельному пользователю - для этого тут нужно указать его ID.
Если указанная вами группа содержит топики, то следующим шагом бот предложит вам стандартное меню для указания Топика (Темы) и выбора способа работы с ними.
Подробнее о Топиках смотри в руководстве по Формам.
В этой настройке можно использовать Макросы Переменных и Выражения - таким образом адресата можно будет подставлять динамически, например заранее записав его ID в отдельную переменную - например при помощи Action-а Чисел или Текстов.
3. Данному Action-у можно так же задать Условие при котором он будет выполнен.
4. Далее можно ввести сообщение которое будет показано в случае если Условие не верно.
На этом создание «Action-а Сообщений» завершено.
❖ Action Текстов
Action Текстов - позволяет вам присваивать значения Текстовым переменным, по нажатию кнопки юзером бота.
Функционал данного Action-а возможно будет расширен в будущем.
1. На первом шаге нужно указать Текстовую Переменную значение которой нужно установить. Бот предложит для выбора только Текстовые Переменные созданные в вашем боте.
2. Далее бот попросит вас указать значение - то есть текст - который будет присвоен выбранной ранее переменной.
Максимальная длинна текста для 200 символов (как и для любой Текстовой Переменной).
3. Данному Action-у так же можно задать Условие при котором он будет выполнен.
4. Далее можно ввести сообщение которое будет показано в случае если Условие не верно.
На этом создание «Action-а Текстов» завершено.
«Action Текстов» потребляет 3 «Токена Функций» вместо одного, как остальные Action-ы. Работа с текстами генерирует больше нагрузки на серверную часть.
❖ Action Очистки
Action Очистки - позволяет вам сбрасывать значение переменной, очищая при этом данные в ней содержащиеся.
Переменная при этом возвращается в своё изначальное состояние - НЕ ИНИЦИАЛИЗИРОВАНО.
1. На первом шаге нужно указать Переменную значение которой нужно очистить. Бот предложит для выбора все доступные Переменные созданные в вашем боте.
2. Данному Action-у так же можно задать Условие при котором он будет выполнен.
3. Далее можно ввести сообщение которое будет показано в случае если Условие не верно.
4. Далее вы сможете ввести сообщение которое будет показано юзеру если Action сработал.
Action очистки применяется для одной конкретной цели - очистка данных с приведением переменной в её изначальный (не инициализированный) вид. По вашим просьбам Action-у Очистки была добавлена возможность задать Условие, однако его применение в составе цепочек других Action-ов - не предусматривалось изначально. Поэтому - используйте его по прямому назначению, а именно "сброс" переменой в изначальное состояние "несуществования". Используйте его, например, для очистки пользовательских данных. Если в своём боте вы сохраняли какие-либо данные пользователей и хотите предоставить им самим возможность очистить сохранённую ими информацию и привести их аккаунт в изначальное состояние.
Для того чтобы просто сбросить значение Числовой Переменной - присвойте её 0 (ноль) при помощи Action-а Чисел.
ВАЖНО: Используйте этот Action только если вы точно понимаете что вы делаете и какие получите результаты. Напоминаем, что значения и в целом работа "инициализированных" и "неинициализированных" переменных может радикально отличаться - и вы можете получать непредсказуемые результаты в зависимости от их текущего состояния - переменные могут показывать разные значения, могут не реагировать на отдельные команды, могут нарушать работу некоторых функции, частью которых они являются. Используйте Action Очистки для СВОИХ собственных нужд и постарайтесь не использовать его функциях доступных для использования вашими пользователями, за исключением некоторых отдельных случаев.