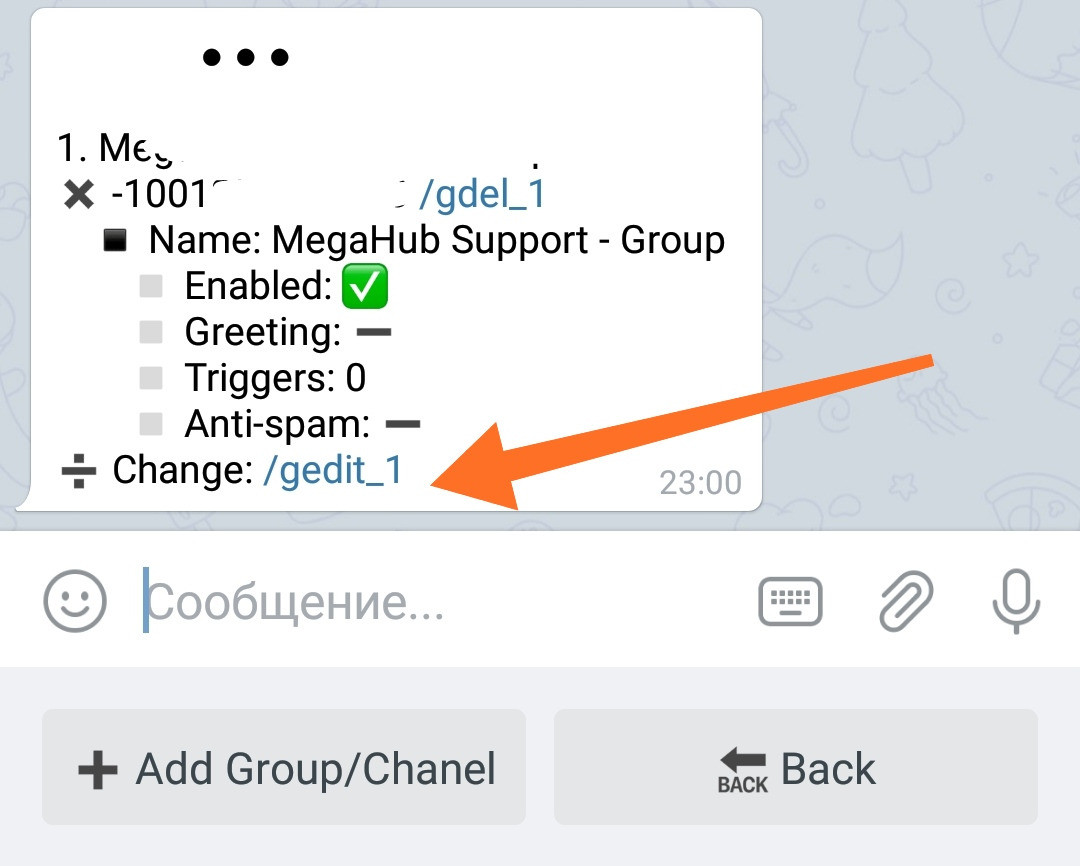QnA chat in groups
❖ How to get user's answers in a group
As we said above, the updated QnA chat can now work in groups, the mechanics of its work in this case are in many ways close to the similar bots for organizing an indirect feedback or support. The users' responses are sent to the group with the help of the bot, and the administrators in the group have the opportunity to communicate with users by "replying" their messages as to regular chat messages. Despite the general similarity of the mechanic, QnA chat, being part of the Bot Menu, has a number of features, as well as a huge number of advantages in this regard! In addition, QnA chat will continue to evolve with new features and capabilities.
Adding a bot to a group
In order for your already created bot with the menu to be able to send messages to the group, you need to add it there. Since bots created on the @MenuBuilderBot constructor it can perform various functions in the groups (sending reports on advertisement payments, reports on auto replenishment, checking a subscription to a certain group or channel, and now accepting Form's data and Communication), information on how to add your bot in the group we have placed in a separate guide. Therefore, to get started, go to "How to set up bots for working in groups" and add your bot to the group where you planing to receive answers or communicate with users.
Group enabling
ATTENTION: After a bot is added to a group, it MUST be activated - enabled (✅) in ☞ 🔐Admin | 🧫Channels and Groups | My Groups
How to activate (enable) a group you could already read in the manual: " How to set up bots for working in groups ".
As soon as you have at least one group connected and ACTIVATED (ENABLED), you will be able to configure the forwarding of responses in the settings of buttons with Forms.
Ability to answer in a group
Not every group that receives form's data is intended for communicating with bot's users - some groups are used only for storing collected data, keeping logs, etc., which does not exclude the possibility for admins to communicate privately in such a groups. In order for the messages of administrators communication, in such a groups, do not accidentally become public, being sent as "reply" to one of the users as a response to his message - the ability of administrators to respond in a group is DISABLED by default.
In order to enable admins to respond in a group, you must MANUALLY enable this feature in the group settings.
To switch the group operation mode, go to your bot:
☞ Admin > Channels and Groups > My Groups
• Press the command /gedit_x for the group you need
• Go to the "Forms" section
• Press "Reply in Group" ( ▶️ Вкл / ⏹️ Выкл) - the setting status is displayed on the button itself...
Inside this section, at the moment, there is only one setting: "Reply in Group". This setting switches the modes in which the group will work and determines whether the admins present in the group will be able to communicate with users directly from the group by "replying" user's messages.
In order for the bot to send the administrator's response to the user, the administrator must "reply" with his message to the user's message that came from the bot.
Thus, in a group, you can both fully communicate with subscribers, and organize a one-way communication in which the group will only receive messages from the bot, which will allow admins to safely communicate with each other without worrying that unnecessary data will be accidentally sent to users.
Triggers can be used to respond to QnA chat forms in a group. For information on how to add them, see the How to set up bots for working in groups.
Inline buttons with commands will not work and thus will not be shown in groups.
Messages that are shown in a group by triggers can contain their own inline buttons. Out of all the inline buttons in this post, inline buttons containing commands will not be shown in the group. However, if the same message is shown in the bot itself, for example, if a trigger is used by admin in response to a user's message received from the QnA chat form (and, accordingly, a trigger's message has to be sent to the user in the bot), then all buttons will be shown in full and the user will be able to use such a "button with command" like a regular inline button in a bot. This can create interesting mechanics.
The bot sends responses only from the Admins of the group, it does not matter whether the "Admin of the Group" is the admin in the bot itself.
The bot updates the list of "Group Admins" once in every 24 hours. Therefore, if the replies of recently added admins are not sent to users, you need to force the list of admins to be updated with the Group System Command by sending: !admins
to the group.
Setting up a form for working with a group
Each Form in your bot can be assigned with its own separate group, where this Form will send messages received from the user. At the same time, messages from several Forms (or even several bots) can come to one group. This will allow you to structure the incoming information as flexibly as possible and work with it!
Do not forget that your bot must be added as an ADMIN to the group where you want to receive form messages.
Create a new shape in your bot. We wrote about how to do this earlier in the section Creating feedback forms .
Any Form in your bot, one way or another, is represented by a button. In order to configure the Form to work in a group, you need to go to the settings of this button.
To change the Form's Settings, go in your bot:
☞ Button Editor.
• Select a button by pressing it.
• Press the inline button with an asterisk (✱) in the message with the button's data to enter its Settings.
• Click "Form Settings" to go to the settings of the Form.
ATTENTION: If your bot is not in any group as an administrator, then you WILL NOT SEE the settings for working in a group! We have wrote above, on how to add a bot to a group as an admin.
Set Group
First of all, specify the group where your bot will forward messages of this Form. To do this, click "Set Group". The bot will present you with a list of available, ENABLED groups. Select the desired one by clicking on the button with its number in the lower menu.
If your bot is added to a group as admin, but the group itself is not enabled in settings, it WILL NOT be in this list. We wrote about how to enable the group above.
Messages from a separate Form can be sent not only to the group itself, but also to specific Topics of this group.
Support for Topics is available only to those who have activated the “Support of Topics in Groups” functionality.
78. Support of Topics in Groups.
To activate, go to your bot:
☞ 🔐Admin | 🧩Extensions | 📂Channels and Groups
Using Topics is optional, so the Settings Wizard will offer you a choice from several options:
● Common Topic - if you need all messages of this Form to come to ONE thematic Topic (you will have to have or create a new Topic to get its number).
● Individual Topics - for each user you can generate his own separate Topic and conduct an individual conversation with him (see below on how to organize the ).
● Do Not Use Topics - if you do not need Topics and all messages should come directly to the group.
INDIVIDUAL TOPICS - SEQUENCE AND PECULIARITIES OF SETUP
1. Group settings in Telegram: Add your bot to the Group and Activate Topics. The bot, in the group's admin rights settings, should have the ability to “MANAGE TOPICS” - to generate new Topics for each user. The setting may appear only after topics being activated for the group. So you, yourself, may have to go and activate the Topics for the group before setting up this admin right for the bot.
2. In the group's settings in the Bot (Admin > Channels and Groups): you need to enable «Reply in Group» - so that the admins’ answers are sent to the user.
3. In the Form's button settings:
• specify a group for sending questions and specify a Variable to store the user’s association with the Topic (you will need a Numeric Variable to store information about the number of an individual Topic).
• enable «Tags» or «Send as Forward» - to identify the user by his messages.
Header
This setting determines whether you want to forward to the group, the Form's Header that belongs to the message that are send by the bot.
Modes:Off ⏹️ - the function is disabled.On ▶️ - the function is enabled.
This is the same header with user data that you get when working with QnA chat messages in the bot itself.
Footer
The setting determines whether the footer of each Form should be sent to the group.
Modes:Off ⏹️ - the function is disabled.On ▶️ - the function is enabled.
This is the same form signature you get when working with QnA in the bot itself. Mostly needed for better visual structuring of the received data in the body of the chat itself.
Send Questions
The setting determines whether it is necessary to send to the group, the questions themselves, that user was answering, or only the answers themselves are enough.
Modes:Off ⏹️ - the function is disabled.On ▶️ - the function is enabled.
Answer as "Forward"
This setting allows the bot to "forward" the original user's message while maintaining a link to his account.
Modes:Off ⏹️ - the function is disabled.On ▶️ - the function is enabled.
Add Tags
When enabled, the user's Telegram ID or Menu Builder UserCode will be added to the user's message, depending on the selected mode. The current state of the setting is indicated on the button itself.
Modes:Off ⏹️ - the function is disabled.UserID - User's Telegram ID will be used as a tag.UserCode - User Code generated by @MenuBuilderBot system will be used as a tag.
This setting stops working when the "Answer as «Forward»" mode is enabled. Because when forwarding a message from a user, it is impossible to make changes to it, to accommodate additional data in the form of UserID or UserCode.
When forms working in a group with enabled "send as forward" option and the user account is "hidden" during forwarding, a record about this message is saved on our server. The forced (#) hashtag is no longer added (as it was before), but will be added when the corresponding setting is enabled. If the admin in the group responds to such a message, then the information about the hidden user will be taken from the save.
Information about a pair of message-user is stored for a week, after which it will no longer be possible to reply to such a message. Therefore, if you think that you will need to communicate with a user who has "hidden" account, use the Grpup System Command !id to find out the hidden user ID and save it in the group's chat history (more on this command below).
❖ Additional functionality of the bot in the group
Ability to use Triggers
If your bot was added with the group's Triggers, you can use them when replying to user's answers from QnA chat Forms. In this case, the user will receive not the trigger itself, but the message associated with it. The bot will show the message you sent in the group's chat. To respond with a trigger, select "Reply" to the desired message and directly send the trigger.
A small Life-Hack. Triggers can be created in the form of commands (with / - slash) and if you add such a trigger command to the message of the user, then you don't need to type it, you can send it by pressing it in the message - as if it was just a regular command. For that, select "Reply" and press this "command" in the message. Not all Telegram clients (applications) understand this, but those those ones who understands, it are very convenient.
Analogue of the "Notify" function - the user will not be able to answer.
If the Admin response message text begins with a "." Dot, then on the user's side the "Reply to Admin" button is not generated and user loses the ability to respond. This function is analogous to the "Notify" function used in communicating by QnA chat in the bot.
❖ System Commands for QnA chat forms when working in a group
For the convenience of working with QnA chat forms, a number of Group System Commands have been added to the bot.
!mute - Will FOREVER prevent this user from using QnA chat forms in your bot. Use carefully.
The user will be notified.!mute ХХ - Will TEMPORARILY (for XX days) restrict the user's right to write to the forms of your bot.
The user will be notified.
For example:!mute 10
Mute a user for 10 days.
The maximum time limit for !mute in Forms is 30 days. The bot will return an error if it is exceeded.
For example:!mute 2w
Mute for 2 weeks (14 days)
The Maximum time limit for !mute in Forms is 30 days. The bot will return an error if it is exceeded.
"Read only 7 days (until xx.xx.xxx) flood and spam"
The language of the message will be determined by the language of the menu, set in your bot.
The Maximum time limit for !mute in Forms is 30 days. The bot will return an error if it is exceeded.
!unmute - REMOVES temporary and permanent mute.
The user will be notified.
Or the usual command /unban in the bot itself. Also commands !ban and !unban are working, they do the same and are added purely for convenience.